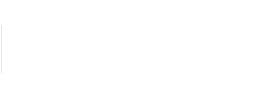1.客户是首次启动Outlook会出现如下界面,然后点击”下一步”;
2.客户要设置电子邮件账户可以选择“是”,然后点击”下一步”;
3.点击选择“手动配置服务器设置或其他服务器类型“,然后点击”下一步”;
4.选择“Internet 电子邮件”,然后点击“下一步”;
5.在弹出的窗口中输入用户信息、服务器信息和登录信息,选择“记住密码”,然后点击“其他设
置”。其中,“帐户类型”选择“POP3”(根据需要也可以选择“IMAP”,设置与此类似),然
后点击“其他设置”;
注意:
1)服务器信息的内容填写是:mail+“.”+您公司的企业域名,例如,三五互联公司的域名为
35.com,因此,此处服务器信息的填写均为mail.35.com。
2)用户信息下的电子邮件地址与登录信息的用户名,内容应填写一致且应是电子邮件地址全称,例
如为下图所示的test@35.com,而非test;
6.在弹出的窗口中,从上方的标签栏选择“发送服务器”,在该界面中选中“我的发送服务器
(SMTP)要求验证(O)”,下面的验证类型中选择“使用与接收邮件服务器相同的设置(U)”,然后点
击“确定”;
7.(可选项)可以从上方的标签栏选择“高级”, 在该界面中选中“在服务器上保留副本”
然后点击“确定”(PS:若是国外使用客户端进行收发,发送端口号需要更改成26或者465。用户
填写465端口号,记得勾选SSL加密哦);
8.然后点击“下一步”;
9.然后会出现账户设置的测试界面,测试通过后点击“关闭”;
10.最后会出现成功设置的界面;
非首次启动Outlook 2010电子邮件账户添加方法
1.打开Outlook,点击“文件”;
2.点击“文件”会转入以下界面;
3.点击“账户设置”;
4.在弹出的窗口中单击“电子邮件”栏目下的“新建”;
5.点击选择“手动配置服务器设置或其他服务器类型“,然后点击”下一步”;
6.选择“Internet 电子邮件”,然后点击“下一步”;
7.在弹出的窗口中输入用户信息、服务器信息和登录信息,选择“记住密码”,然后点击“其他设
置”。其中,“帐户类型”选择“POP3”(根据需要也可以选择“IMAP”,设置与此类似),然
后点击“其他设置”;
注意:
1)服务器信息的内容填写是:mail+“.”+您公司的企业域名,例如,三五互联公司的域名为
35.com,因此,此处服务器信息的填写均为mail.35.com。
2)用户信息下的电子邮件地址与登录信息的用户名,内容应填写一致且应是电子邮件地址全称,例
如为下图所示的test@35.com,而非test。
8.在弹出的窗口中,从上方的标签栏选择“发送服务器”,在该界面中选中“我的发送服务器
(SMTP)要求验证(O)”,下面的验证类型中选择“使用与接收邮件服务器相同的设置(U)”,然后点
击“确定”;
9.(可选项)可以从上方的标签栏选择“高级”, 在该界面中选中“在服务器上保留副本”
然后点击“确定”;
10.然后点击“下一步”;
11.然后会出现账户设置的测试界面,测试通过后点击“关闭”;
12.最后会出现成功设置的界面。